「Amazon販売は、発送するのが面倒くさそうでやる気にならない」といわれる方いますが、Amazon販売は、FBA(フルフィルメント By Amazon)という、とても発送が簡単にできる方法があり、個別に宛名書きをしたり、一個づづ送ったりすることなくAmazon倉庫に預けるだけで自動的に販売してくれ、購入者まで発送してくれるという素晴らしい方法があります。
ここでは、Amazon販売における商品が売れたときの発送が面倒くさいんじゃないかと思っているあなたへ、FBAというAmazon独自の発送方法を紹介とFBAへの納品方法を解説します。
目次
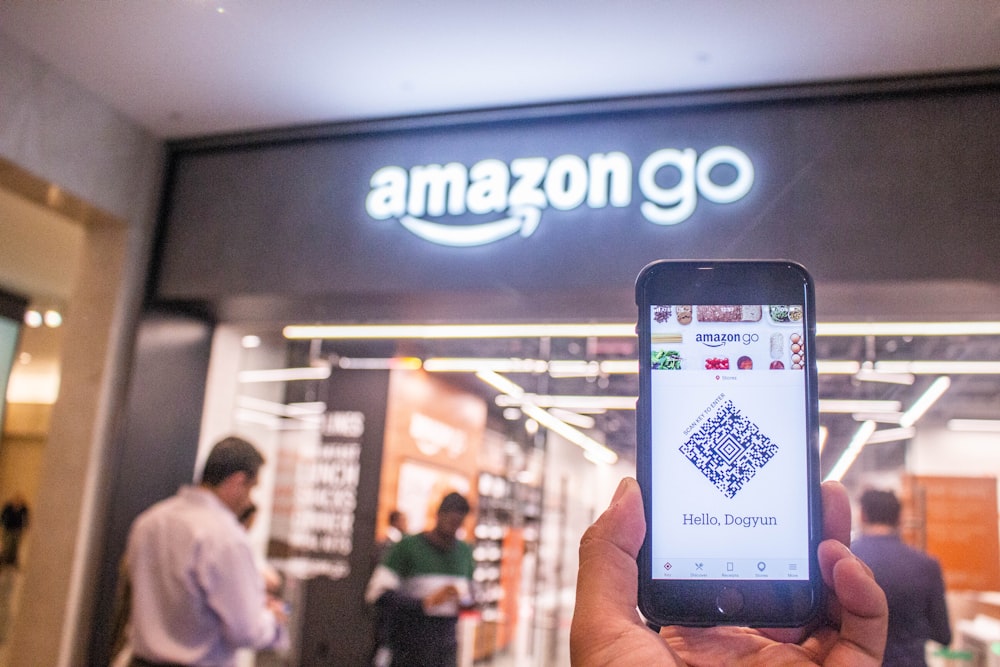
・送り状を書かなくて良い
・個別に購入者の方へ商品を送らなくて良い
・数種類の商品をまとめて納品できる
・売れたか売れないかをこまめに管理する必要がない
・Amazonが包装して発送してくれる
・24時間Amazonが販売対応してくれる
・配送が早い

・手数料がかかる
・送った商品の転売ができない
・売れなかったときは保管料が発生する
・長期在庫になった時に返品手続きと手数料がかかる
・危険物など預けることのできない商品がある


・FBAに納品できないものや規制がかかっている商品などを確認しておく
・大きさ制限や重量制限があるので、事前に調べておく
(最大は、50Kg以下で260cm以内(この他に重量制限がある場合があります))
※ 重量超過シールがいる場合も含まれるので、確認をしておく
※ その他、一辺の長さ制限もあり
(できれば、はかりなどがあると良い)
・重さを記入しなければいけないので、事前に全体の重さを確認しておく
・すべての商品を入れた箱の寸法を記入するので、事前に測っておく
(〇〇cm✕〇〇cm✕〇〇cm)
・自分で商品バーコードを貼るときは、バーコードシールを購入しておく
(Amazonや楽天で購入可 : FBA出品者向け商品ラベルシール)
・送り状用のシールがあると便利
(通常のコピー用紙でも可だが、のり付けがいる)
・きっちり商品が入る場合は少ないので、緩衝材などを用意しておく
・濡れることが予測される場合(雨予報など)は、ビニール袋を用意しておくと良い

まず、商品登録をしましょう。
アマゾン倉庫に送るには、自分がどんな商品を送るのか登録する必要があります。
まずその手順について解説していきます。
【商品登録】

1、カタログという文字の下の商品登録というところをタップ。
2、商品名やJAN、ASINを打ち込み検索をタップ
(商品の間違えを防ぐためにもJANのほうが良いと思います)
3、商品が出てきたら、商品の部分をタップし間違いないか確認
4、右側のコンディション選択のところで新品か中古かを選択
5、申請許可がいる場合は、下の許可を申請するというところをタップ
(ここで申請許可がおりないと出品できません)
6、申請許可がおりたら、再度、はじめの画面に戻ってJANを打ち込み検索をタップ
7、商品が出てきたら、再度右側の商品のコンディションを選ぶ
8、下の部分の「この商品を出品する」をタップ
(ここでは、前は出品申請だったはずですが、申請がおりていれば、「この商品を出品する」に変わっています)
9、出てきた画面の出品者SKUを打ち込みます
(ここは、何でも良いので後でわかりやすい記号を入れると良いでしょう)
(しかし、後での変更はできません)
10、商品の販売価格を打ち込む
(ここは、あとでも変更できます)
11、ポイントハーセントを選択
(ここは、0でも構いませんが、最初の設定の数字が出ています)
12、コンディションを選択
(新品もしくは中古など)
13、中古の場合は、詳しいコンディション説明の欄に商品の状態を記入
14、自分で配送するか、Amazonが配送するかを選択
(ここでは、FBA納品なのでAmazonで発送を選びます。)
15、一番下の保存して終了をタップ
【FBA納品】
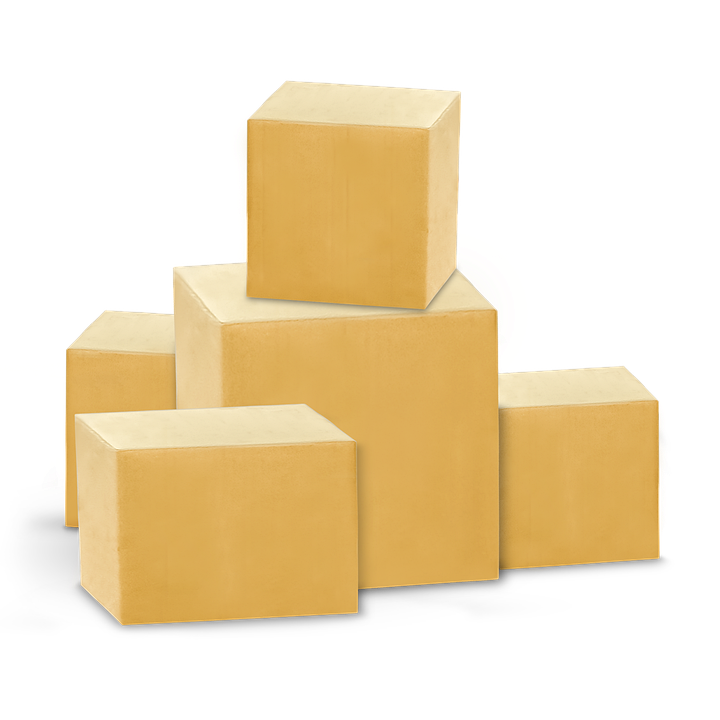
1、アマゾンセラーのホーム画面で在庫の欄の在庫管理をタップ
2、登録した商品の一覧が出るので納品したい商品にチェエクを入れる
3、商品一覧の左上に選択中の◯商品を一括変更という欄があるのでそこをタップ
4、タップして出てきたAmazonから出荷をタップ
5、右側の「在庫を納品する」をタップ
6、個別の商品を配送を選択
(単一商品が一箱に複数入っている場合以外はこれを選択します)
※ 個別の商品以外とは、 例えば、ラーメン24個1ケース入など
7、商品の欄が出たら、黄色い三角がついている「必要な包装準備とラベルの添付の詳細」というところをタップ
8、包装カテゴリーで一番下の包装不要をタップ
9、商品ラベル貼付は誰が行いますか?と出るので、自分でする場合は、「出品者」を選択して保存をタップ
(Amazonで貼付も選べますが、費用を抑えたいので、私は自分で貼ってます)
10、ここで数量が入れることができるようになるため、送る商品数を選択します
11、梱包準備完了をタップ
12、「SKUラベルをすべて印刷します」をタップ
(複数商品や複数種類の商品を送る場合は、ここでいっぺんにバーコードを印刷できます)
13、出てきた画面で、すべて印刷をタップ
14、バーコードがダウンロードされるので、そこを開いてバーコードを印刷します
(ここで必要になるのが、バーコードシールとなります)
15、それぞれの商品のバーコードの上から、印刷したバーコードを貼る
( 商品を確認しながら、間違えないように貼りましょう)
16、他にもバーコードがある場合は、無地のバーコードシールで隠す
(2、3個バーコードがある商品もあるので、Amazonバーコード以外は読めないようにする)
17、個別の商品の包装をタップ
18、何箱になるかを聞かれるので、1個で送るか、数個で送るかを選択
(ここでは、1個の場合を選択します)
19、すべて1つの輸送箱に収まりますを選択し、確定をタップ
20、商品を全部入れた箱のサイズを打ち込む
(ちょっと大きめに記入したほうが無難でしょう:単位はcm)
21、全部商品を入れた箱の総重量を打ち込む
(Kg単位しかないので繰り上げて重量を打ち込む)
22、「梱包情報を確認」をタップ
23、「確定して続ける」をタップ
(0個がという表示が出ますが気にしなくて良いです)
24、発送できる日をカレンダーで選んでそこをタップ
25、個口配送を選び、郵便局もしくは、ヤマト便を選びそこをタップ
(郵便局やヤマト便以外の選択の場合は、少し難しくなるのでここでは省略します)
(私は、いつもヤマト便を選んでいるので、ヤマト便を選んで進みます)
26、請求額を承認して出荷通知を送信をタップ
(ここでは、少し時間がかかります)
27、輸送箱ラベルの印刷のところの印刷をタップして、送り状を印刷します
(大きさは、A5となります。私は、無地のシールに印刷して貼りやすくしています)
28、追跡情報を表示をタップ
29、納品が完了しましたと出れば、手続き終了です
30、商品が傷まないようにプチプチなどで保護して、箱に入れ送り状を貼って運送会社に持ち込みます
(因みにヤマト便では、預けるだけでお金が必要だったり、確認が必要だったりということはありません)
(はい!と渡すだけ!)
これで、FBA納品は完了です。
後日、受け入れ手続きが進んだり、完了したりすると通知が来ます。
FBA倉庫に納品が完了したら、商品の販売がAmazonで自動的に始まることになります。

以上のようにAmazonへのFBA納品手順を紹介しました。
色々あって面倒くさいそうだと感じるかもしれませんが、手順に沿って進んでいけば、結構スムーズに納品作業を進めることができます。(一回経験してしまえば意外と楽だなと感じますよ。)
FBAに送ってしまえば、あとは、Amazonがすべて対応してくれますので、売れるのを待つだけとなります。
せどりのおすすめ本も紹介しています。https://kitsukiiroiroblog.com/fukugyouwohazimeyoutoomotteirukataheosusumenohon/


